
デスクトップパソコンの電源ボタンを延長して手元に置けるという
『PC JUMP START』を購入しました。
これは『SHARKOON』というドイツのメーカー製で
日本ではサイズの船橋商店ブランドで取り扱われています。


私のPC環境は、本体をテーブルの下に押し込んだ状態かつ
キーボードがUSB接続のワイヤレスということで
ずっと電源ボタンにアクセスしづらい状態でした。
そこで、何か良い方法はないかと調べていたところ
この『PC JUMP START』にたどり着いた次第です。
PC JUMP STARTの内容

パッケージの内容は、有線の電源スイッチとマニュアルに
ケーブル取り出し用の穴あきブラケットカバーと
本体を壁などに貼れるシール付きのマジックテープが付属しています。


『PC JUMP START』は3in1仕様になっていて
パワースイッチだけでなく、左右にそれぞれ
オーディオイン・アウトとUSB2.0のコネクタも備えています。
これは個人的になかなか嬉しい機能です。( ゚∀゚)

本体ケーブルの先には、マザーボードに接続するコネクタとして
メインのパワースイッチとパワーランプの他に、上記サブ機能用の
フロントUSBとオーディオ端子が付いています。
なお、この中でパワースイッチのみ分岐が用意されていて
それを利用すれば『PC JUMP START』とPCケースの
どちらからでも電源ボタンの操作が可能です。
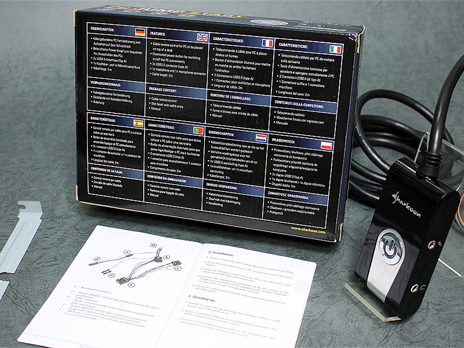
マニュアルは8カ国語がサポートされていますが、
残念ながら日本語はありません。
しかし接続方法と使い方は一目瞭然なので
とくに問題はないでしょう。
PC JUMP STARTの取り付け


『PC JUMP START』の取り付けは簡単で
ケーブルのコネクタをマザーボードに接続するだけです。
まずはパソコン背面のブラケット穴からケーブルを通して
途中の出っ張りを付属カバーの溝で固定します。


続いてマザーボードのフロントパネルコネクタに該当のケーブルを接続。

ちなみに私の使用するGIGABYTEの『P55A-UD3R』には
通常のパワーLEDの他に、スタンバイ状態などを知らせる
メッセージLED用のコネクタも用意されています。
なので今回はその両方に接続して、電源スイッチ同様に
『PC JUMP START』とPCケースの両方でパワーランプを
確認できるようにしておきました。

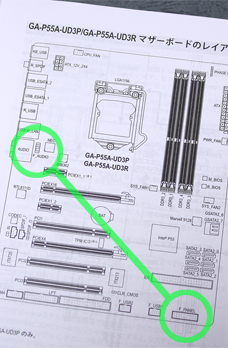
あと、このマザーはフロントオーディオの配置が遠くて
接続ケーブルを直線距離で繋ぐのがやっとの状態でした。
もし、この機能が必須の場合はマザーボードのレイアウトを
よく確認しておくことをお勧めします。
以上で、取り付け作業は完了です。
PC JUMP STARTの使用

さっそく『PC JUMP START』でパソコンを起動させてみました。
些細なことですが、手元で電源を入れられるのは、やはり便利です。
見た目も私の環境にマッチしていて良い感じではないでしょうか。( ゚∀゚)
ちなみにケーブルの長さは2mほどあるので
けっこう離れた場所からでも操作できます。

そして何気に嬉しいのがサイドに付いているUSBポートです。
私はハブを持っていないので、USBメモリを使うときは
テーブルの下を探りながらと面倒な思いをしていましたが、
一気にその悩みも解消されて、まさに一石二鳥というもの。( ゚∀゚)
こんな感じで、値段も手頃な『PC JUMP START』は
私にとって大変ありがたい逸品でした。













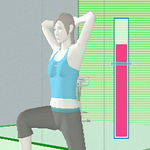

コメント : 2 件