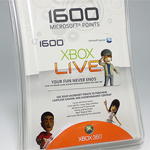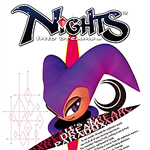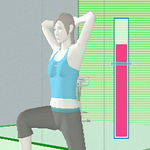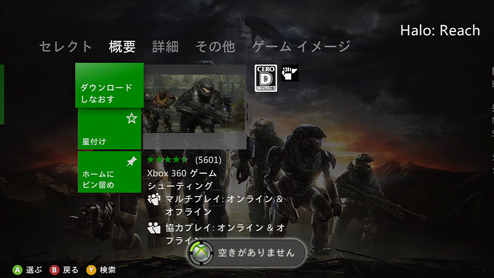
先日のゲームオンデマンドセールもあって
いよいよ我が家の旧箱60GBでは容量が
にっちもさっちもいかなくなってきました。
こんなことなら去年のSkyrim付だったバリューパックを
買っておけば良かったと思いつつ
新機種間近のこの時期に本体の買い替えは避けたいので
なんとかUSBメモリでこの危機を凌ごうと思います。
Transcend JetFlash® 700 32GB USB3.0


USBメモリはAmazonで検索した結果
【Transcend JetFlash® 700】を購入してみました。
値段も安くてUSB3.0の高速転送にも対応しているスグレモノです。
もっともXbox360はUSB3.0に対応していない為
速度的な意味はありませんが、後々つぶしも利きそうだということで。
ちなみに、こちらはフラストレーションフリーではない
通常パッケージ品です。
違いは梱包だけかと思ったら、本体の見た目もちょっと変わっていました。


容量はXbox360の場合32GBまで認識可能なので、そちらを選択です。
黒光りのボディに金のロゴが、なんとなく高級感を感じさせます。
安かったけど…。(^ω^;)
USBメモリの設定

さっそくメモリをXboxに装着です。
アクセスランプはボディの内部が透けて光るようになっていて
なかなかカッコイイですね。

旧Xboxにはフロント2・背面1のUSBポートが備わっていますが
残念ながらリアのポートにはボディ部分が引っかかって
メモリが挿さりませんでした。
仕方ないので、背面ポートはスティック専用にするとします。
Xbox360の設定
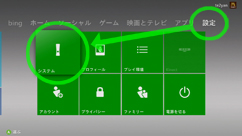
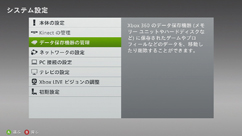
続いてダッシュボードからUSBメモリを認識させる設定を行います。
【設定】タブの【システム】から【データ保存機器の管理】へと進んで、
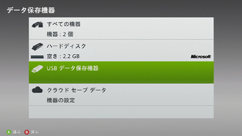
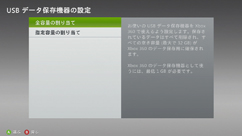
【USBデータ保存機器】からXboxで使用する容量を指定します。
私は全部使うので【全容量の割り当て】を選択です。
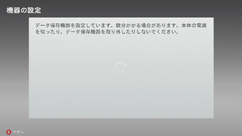
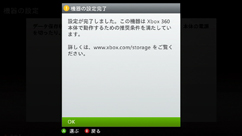
そのまましばらく待つと設定が無事に完了します。
メモリのことは、あまり調べていなくて不安でしたが
ちゃんと推奨条件を満たしてくれていたようです。
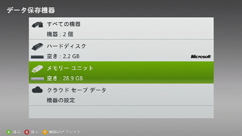
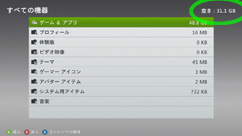
その後、機器の管理画面に戻るとUSBメモリは
【28.9GB】のメモリーユニットとして認識されていました。
これで空き容量はHDDと合わせて31GBを確保です。
これでまたしばらく戦えます。( ゚∀゚)
オプション設定
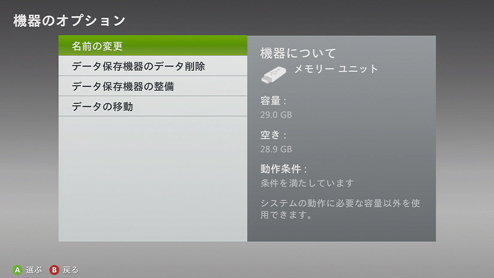
管理画面で【Y】ボタンを押すと【機器のオプション】画面に入れます。
名前の変更
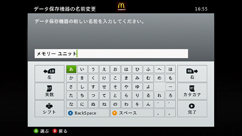
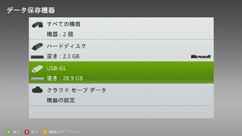
ここで名前を自由に変更できるので
サクっと自分の分かり易いものに変えておきましょう。
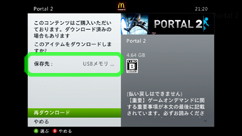
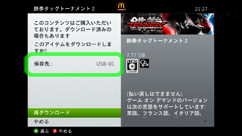
その際、あまり長い名前をつけてしまうと
ダウンロード画面の保存先がはみ出て分からなくなる為
名前は、なるべく6文字以内に納めることをお勧めします。
USBメモリの複数同時使用

USBメモリはXbox360で同時に2つまで認識させることが可能です。
このようにダブルでフロントポートを埋めてしまえば、
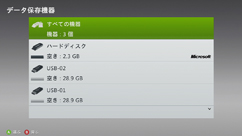
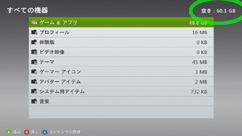
28.9GB×2で約60GB分のサイズアップに繋がりました。
おかげで家の箱は、元のHDD60GBから倍の120GBへとレベルアップです。
これで当分、容量の心配はしなくて済みそうです。(#´ω`#)
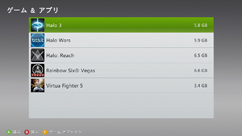
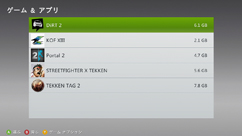
すぐ埋まった…。orz